Zoom视频会议软件PC客户端是一款功能强大且易于使用的远程沟通工具。它支持高清视频和语音通话,无论身处何地,用户都能享受稳定、流畅的会议体验。在画面布局方面,其画廊视图可同时展示多个参会者的视频画面,方便大家更好地互动交流;而演讲者视图则突出显示当前发言人,适合大型会议场景。Zoom还具备屏幕共享功能,用户可以将自己的电脑屏幕内容分享给其他参会人员,这对于协同办公、项目演示等操作极为有用。此外,它提供多种虚拟背景选项,让用户可以根据个人喜好或隐私需求选择合适的背景。在安全性上,Zoom采用端到端加密技术保护会议数据,确保信息传输的安全可靠,是企业、教育机构和个人进行线上沟通的理想选择。
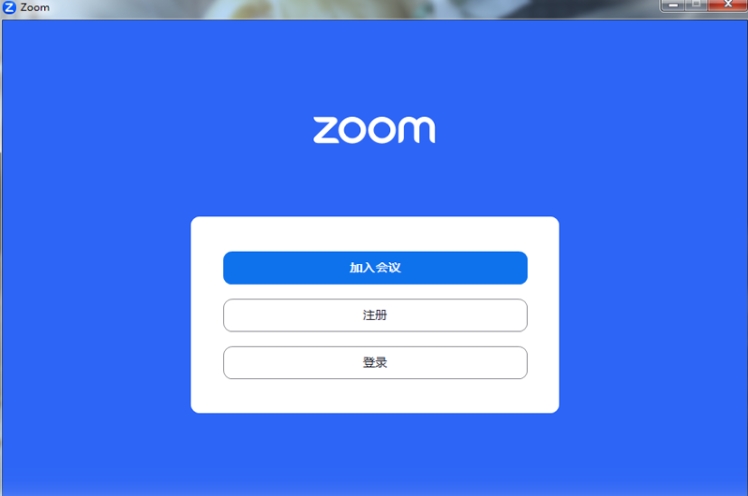
zoom视频会议软件功能:
高清音视频通话
支持高质量的视频和音频传输,能够呈现清晰的画面和声音,使远程沟通如同面对面交流。它可自动调整网络带宽以优化音视频质量。
屏幕共享
用户可以分享自己的整个桌面或者特定的应用程序窗口。这对于演示文稿展示、协同办公查看文件等场景非常有用。还支持对共享内容进行标注,方便重点强调。
虚拟背景
提供多种内置虚拟背景,用户也可以自定义上传背景图片。这有助于保护用户的隐私环境,或者营造专业的会议氛围。
录制功能
可以录制会议内容,包括音视频和屏幕共享内容,保存在本地或云存储中。便于会后回顾或者未参会人员查看。
会议管理
包括安排会议、加入会议、邀请参与者等功能。可以通过链接、会议号等多种方式邀请他人加入会议,并且能设置会议密码以保障会议安全。
分组讨论
在大型会议中,可将参会者分成多个 breakout room( breakout 房间),每个房间可以独立进行讨论,之后再回到主会议室汇总意见。
聊天功能
会议过程中,参会者可以使用文字聊天功能进行交流,既可以进行全体聊天也可以私聊,方便传递一些不需要通过语音或视频传达的信息。
互动工具
如举手功能,参会者可以在不打断发言人的情况下示意想要发言;还有投票功能,快速收集参会者的意见等。
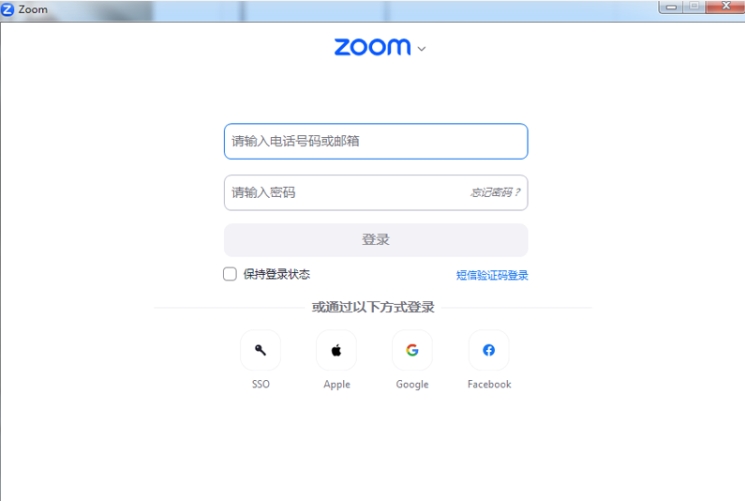
zoom视频会议软件亮点:
1、 屏幕分享
最直观的数据分享方式,桌面的内容,文档、程序、电影甚至点击鼠标的每一个动作都可以实时的分享给所有远程参会人员。
2、多方注释
最富有交互感的,多人实时标注功能。无论是电子白板的多人涂鸦,还是通过屏幕分享的文件、程序都可以同时被多人标注,被多人修改,简单、直接。
3、多人录制
最有价值的多人会议录制权限,无论视频、音频、数据都会被一一录制成MP4内容方便回放,也可以录制在云端方便发布。
4、问卷调查
最直接的悬浮问卷调查功能,可最快将结果分享给会议中的所有人查看。
5、其他功能
文字聊天功能,敏感话题暂时隔离功能,会议安排功能,举手提问,锁定屏幕分享,全体静音等。
zoom视频会议软件使用教程:
1、首先我们下载安装,并打开电脑上双击打开ZOOM。
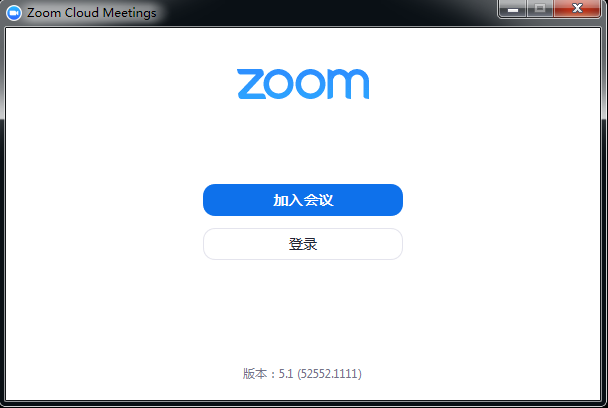
2、注册账号:ZOOM规定会议主持人(教师)必须注册账号(参会人员可不注册),账号注册根据页面提示进行即可。
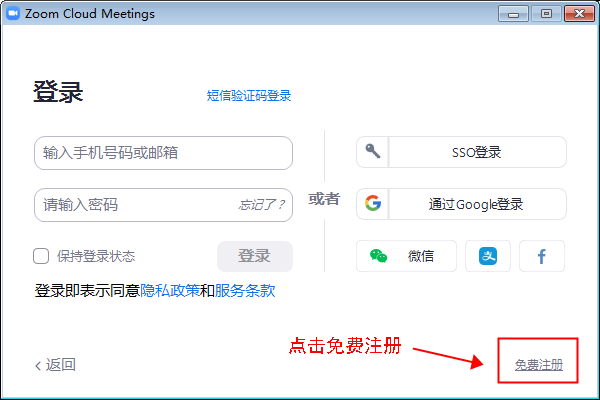
一、会议主持人(教师)操作图解
打开客户端,点击“登录”后,填写账户信息。
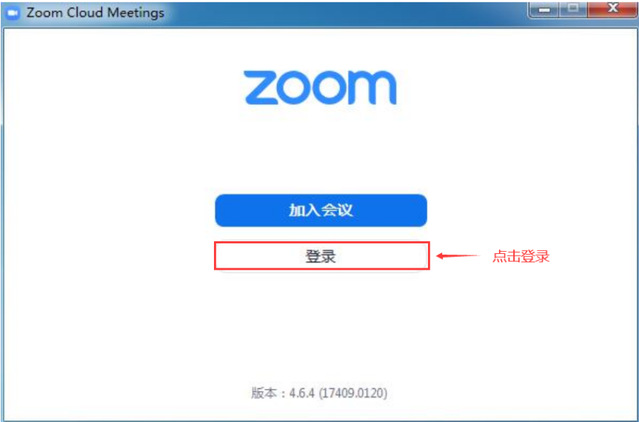
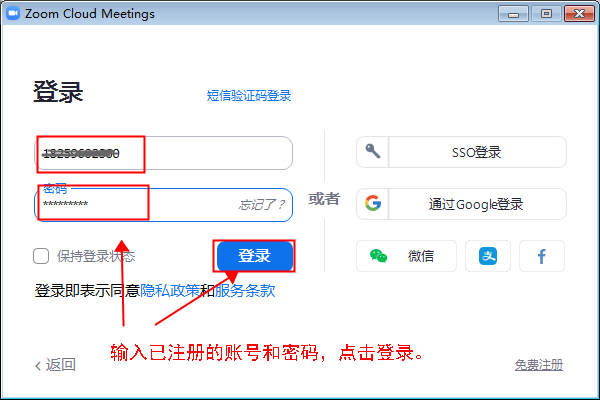
1、召开会议:设置始终“使用个人会议ID”来直播授课。
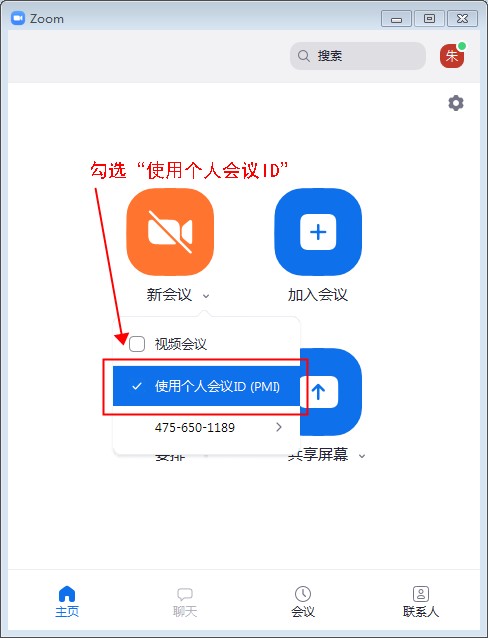
您的个人会议室是一个为您永久保留的虚拟会议室,为便于学生加入会议,且无需每次更换会议号,建议使用“个人会议ID”进行在线直播授课。点击“新会议”的下拉菜单,勾选“使用个人会议ID”。再次点击“新会议”进入会议室,此时已参会的人员即可通过语音或视频进行交流。
2、进入会议室,邀请学生(上课)
最简单的邀请方式是直接告诉学生您的个人会议室ID号。上课时学生在客户端输入您的个人会议ID,加入会议即可。
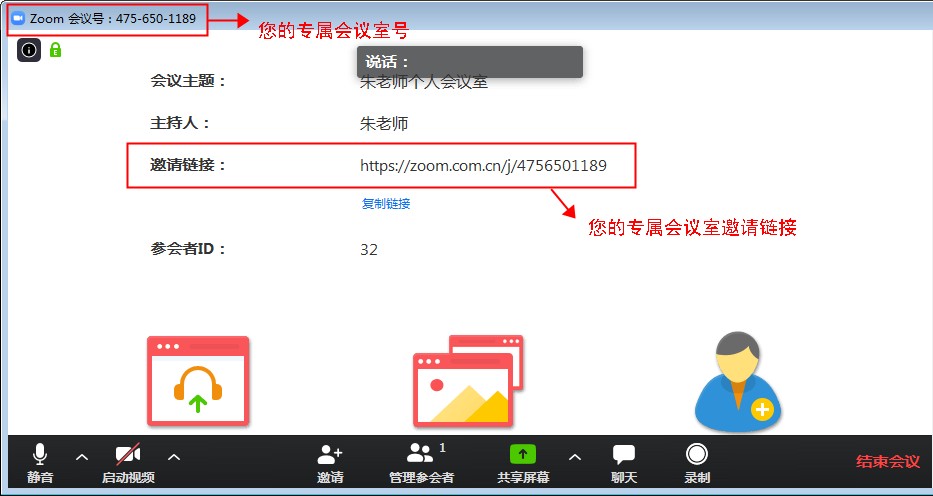
3、共享设置
点击视频会议界面下方“共享屏幕”,在弹出的界面上选择需要共享的内容。选择好共享的内容后,点击右下角的“共享”,此时参会者就可以看到您共享的内容了。
A. “共享屏幕”,参会者可以看到您屏幕上的所有应用和操作。
B. “共享白板”,参会者可以看到一张“白纸”,您可以在“白纸”上进行写字、画图等操作。
C. “共享iPhone/iPAD”,参会者可以看到您的iPhone/iPAD屏幕,注:此操作,需要iPhone/iPAD和您的PC在同一个网络环境,才可以共享。
D. “共享文件窗口”,参会者只能看到您打开的数据文件,无法浏览您的桌面,保护隐私。
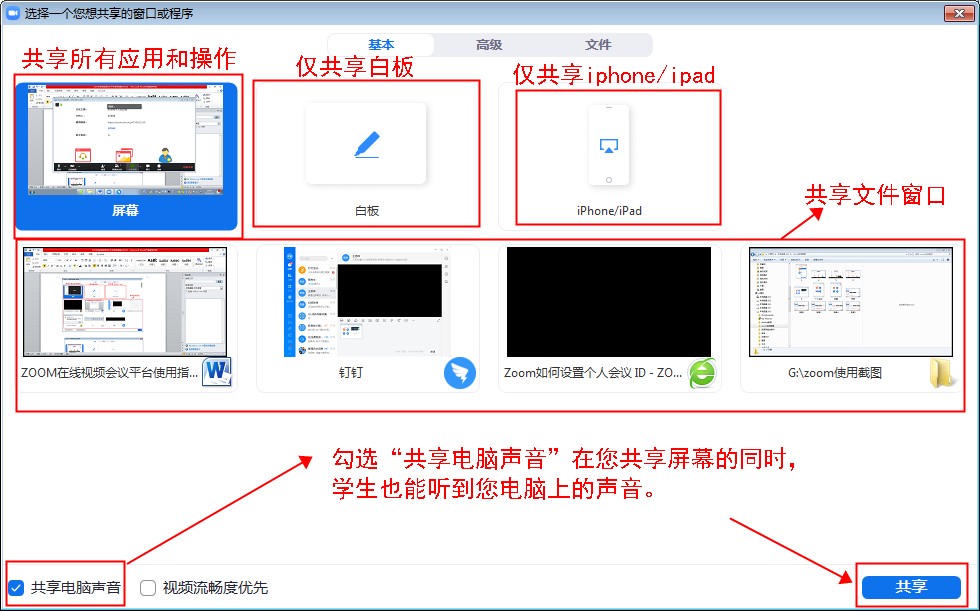
注意:共享视频或音频文件时需要勾选左下角处的“共享声音”,参会者才可以听到更优质的视频或音频的声音。
4、管理参会者
主持人点击视频会议界面下方“管理参会者”,点击“更多”,勾选“加入会议时静音”,所有新的参会者将被静音,避免迟到的学生未静音影响上课。
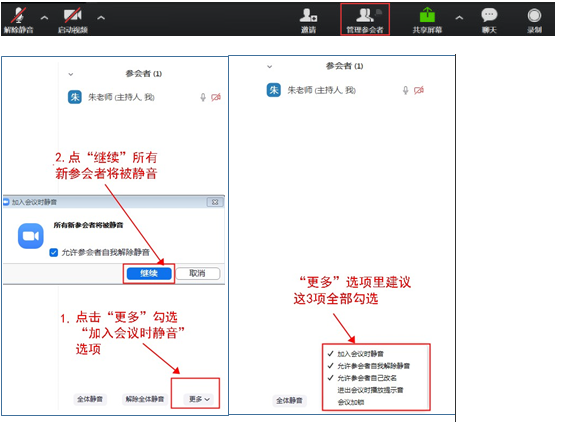
5、课堂录制
建议在开始上课时点击视频会议界面下方“录制”,立即开始课堂录制。停止录制后,在退出会议时,录像会自动转换成mp4格式文件,并保存在本地电脑上。

查看录制视频:在主页面点击“会议”,再点“已录制”就可以查看。
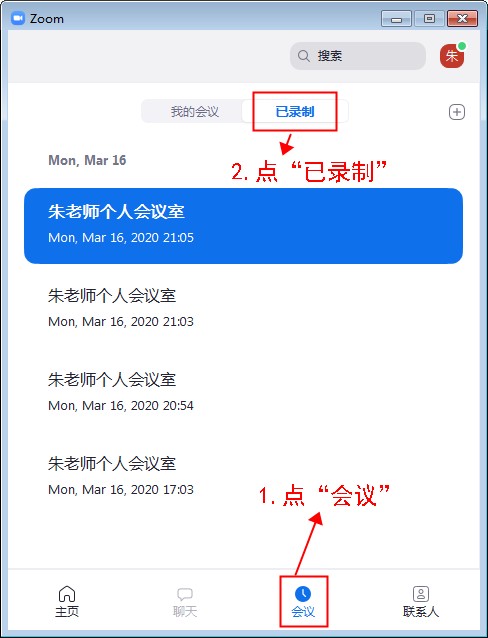
更改录制文件保存位置:Zoom 本地录制的文件默认存储在 C 盘目录下,您也可以更改存储路径,从主页面进入“设置”界面,点录制选项,点击“更改保存位置”进行设置。
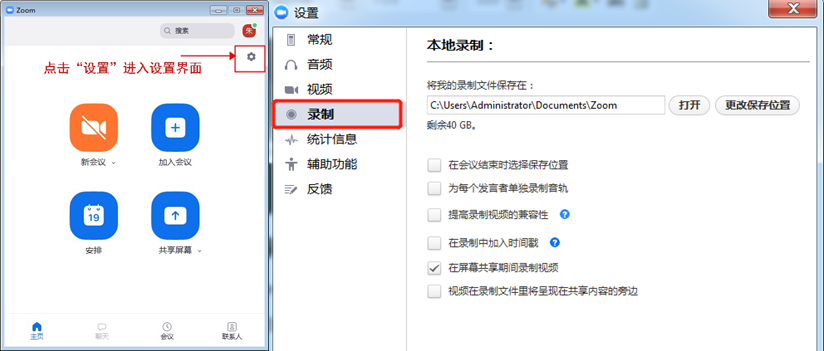
说明:Zoom 只能在 PC 端做本地录制,移动端只能做云端录制。
6、如何使用虚拟背景?
Zoom 的虚拟背景功能,能够确保用户的隐私!在家上课,很多人担心自己的房间一览无遗。使用Zoom的虚拟背景功能,您可以自由选择将图片(动图)设置为背景。
打开 ZOOM 桌面客户端,点击右上角的“设置”。 在 “设置” 中点选 “虚拟背景”。建议用户使用此功能时,背景最好是纯色(绿色尤佳),并且衣服和背景颜色有区别,才能达到最好效果。

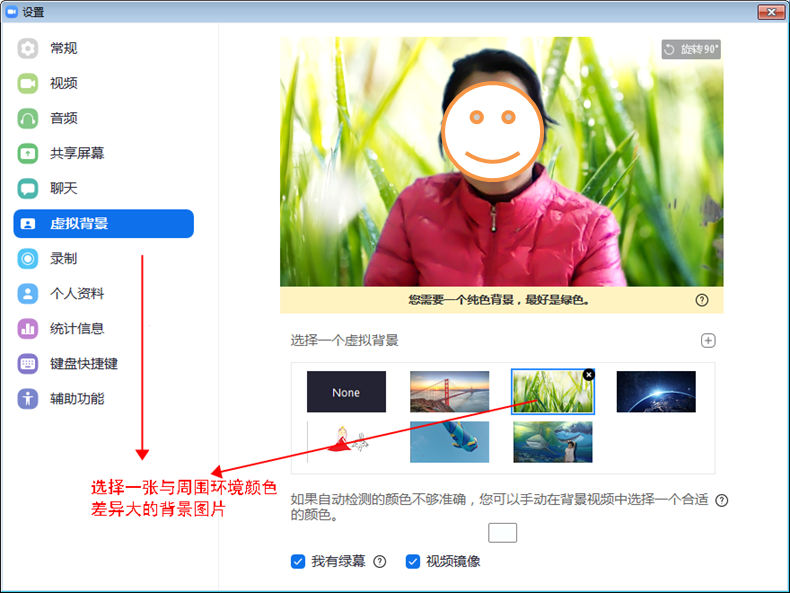
二、参会人员(学生)操作图解
1、下载和安装客户端
下载安装程序同会议主持人(教师)操作。
2、加入会议
点击Zoom视频软件图标。(为了同学们能有更好的上课体验,建议使用电脑端上课!)
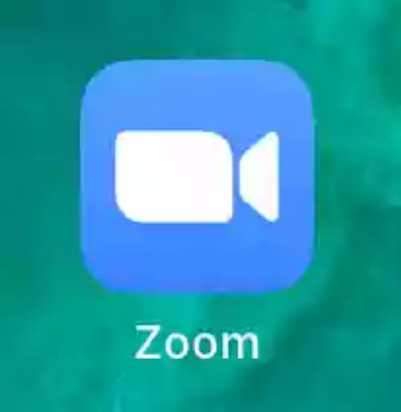
打开客户端,ZOOM的使用非常方便,不需要注册,直接选择“加入会议”就可以了。
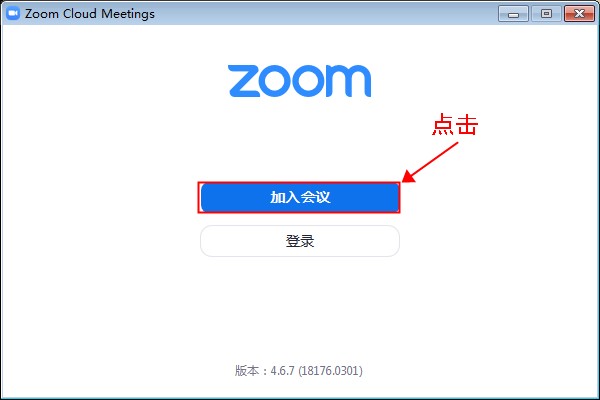
在第一个方框中输入会议号(会议号请询问自己的老师或者同学)。在第二个方框输入您的姓名(为了方便管理以及老师上课点名和提问,请使用真实姓名)。然后,点击“加入会议”,进入课堂。
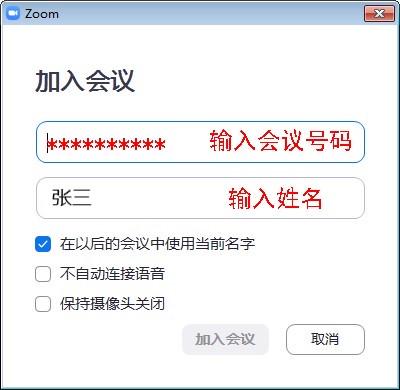
我们再选择将电脑的音频设备接入:
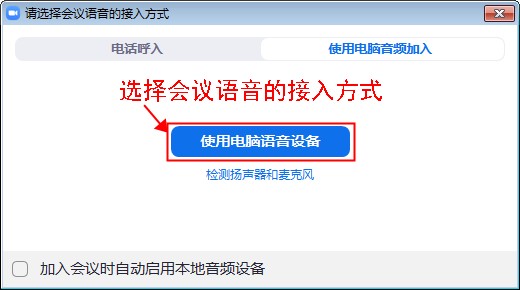
3、进入课堂
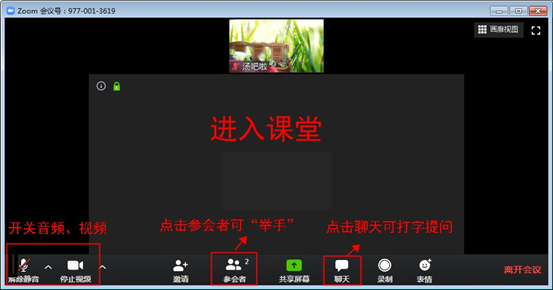
举手:当同学有不懂的问题时,可以向老师举手提问。点击“参会者”按钮,再点击“举手”,老师就能知道同学有问题要提问了。
聊天:如果同学为了不影响老师上课节奏或者因为害羞不好意思举手,这时候“聊天”功能就派上用场啦!点击视频会议界面下方“聊天”,可开启文字聊天(群聊、私聊)功能。选择发给“所有人”,为群聊模式,所有参会者都能看到您发送的信息。选择发给“某个参会者”,为私聊模式,只有对应参会者才能看到您发送的信息。
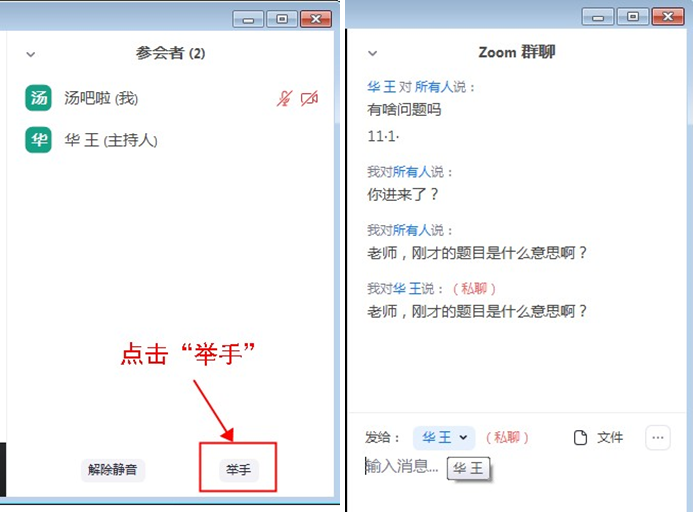
以上就是ZOOM电脑版的使用教程了,手机端和电脑端的操作流程一致。



